Google Chromeでログインやサインインが必要なサイトにアクセスすると、Google Smart Lockが起動して、パスワードを保存するかどうかを聞かれるのだけれども、そこで「いいえ」を選んでしまうと、パスワードを保存できなくなる。
「やっぱり、パスワードを保存しておきたい」と思って、ウェブサイトにアクセスしても、パスワードを保存するかどうかのメッセージ画面が表示されない。そういう状態で困っている方へ対処法を説明しましょう。
後になって気が変わることはよくあるので、パスワード保存でもやり直しをしたくなるもの。
そこで、パスワードの保存をやり直すにはどうするか、その手順を説明する。
その場合の対処法は、Google Chromeの環境設定を開き、詳細設定から「パスワードとフォーム」のところを見ると、パスワードを管理という部分があるので、それをクリック。
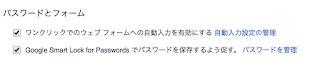 |
| 青リンクのところをクリックする。 |
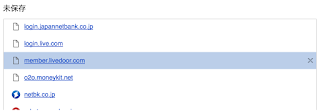 |
| パスワードを保存していないサイトの一覧 |
ここに表示されているサイトは、パスワードを保存するかどうかを聞かれた時に「いいえ」と答えたウェブサイト。
「やっぱり、パスワードを保存したい」と気が変わった場合は、この未保存一覧から指定のサイトを削除すればよい(×印をクリックすると消える)。
その後、パスワードを保存したいサイトにアクセスすると、「パスワードを保存しますか?」と聞かれるので、そこで「はい」を選ぶとアカウント情報を保存できるようになる。
Google Smart Lockを利用すると、ログインやサインインする手間を省くだけでなく、キーをタイプしないので、人に覗き見られる可能性も低くなるので安全。Macにはキーチェーン機能があるけど、これはSafariでしか動かないので、Google Chromeでも動くGoogle Smart Lockは重宝している。
